Sharing badges on social media
Badge recipients can share badges to social media from their (1) Award Email, (2) Canvas Course or from a (3) Badgr backpack.
The Badgr backpack provides additional ways to share badges including URL Link and Embed code. See Sharing badges from Badgr for more information.
1. Award Email
2. Canvas course
3. Badgr Backpack
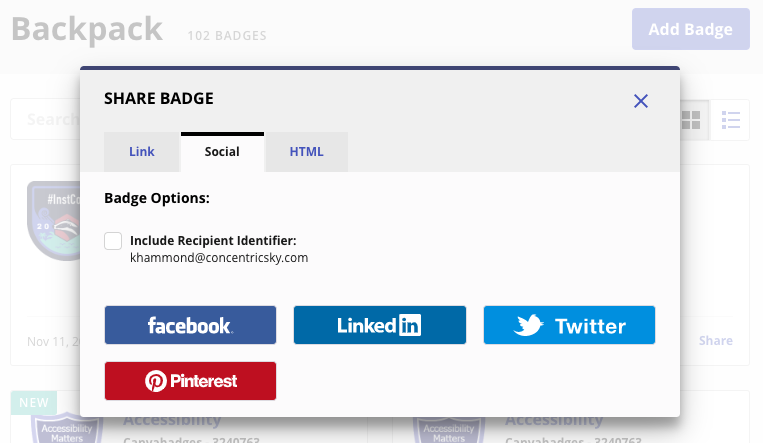
Sharing badges on Facebook, Twitter or Pinterest
- Find the badge or collection of badges you wish to share.
- Navigate to the Social tab, if one is provided.
- Select the social media button you wish to share your badge on.
- A dialog box will pop up asking for you to sign in with your credentials.
- In addition to a login prompt, Twitter will display a link to the public assertion of the badge.
- In addition to a login prompt, Twitter will display a link to the public assertion of the badge.
Facebook
Pinterest
Sharing badges on LinkedIn
There are 2 different ways you can share badges to LinkedIn; as a post to your LinkedIn Feed or to the Certifications section of your profile.
Sharing badges to your LinkedIn Feed
- From the Award Email, Badgr Backpack or within a Canvas course, select the badge you wish to share.
- Select the LinkedIn button.
- If you are not signed in, you will be prompted to enter your LinkedIn credentials.
- Once signed in (or if already signed in), a dialog box displays the badge image and corresponding information with sharing options.
- Share an update - This will post the badge to your LinkedIn feed. You can include optional content with the badge in the form of an update. This might include providing more context around the badge award or personal commentary. You may optionally share your update with the Public or Connections, as well as posting an update to Twitter.
- Send to individuals - A badge image and link to the public badge assertion page is shared as a private message.
Adding badges to your LinkedIn Certifications
You can also add badges to the Certification section of your LinkedIn profile. One advantage to using this approach is that the badge is persistently associated with your LinkedIn profile and does not get "lost in the feed". Adding badges to the Certification section requires some manual entry of badge information.
- Sign in to LinkedIn and go to your profile page.
- Select the Add profile section button and select Licenses and Certifications.
- A new dialog box will open prompting you to enter information about your badge award.
- From your Badgr Backpack, copy the share URL of the badge you wish to add.
- Paste the badge share URL into the Certification URL field of the LinkedIn certification dialog box.
- Name: Enter the title of the badge.
- Issuing Organization: Enter the name of the badge issuer and/or organization. LinkedIn may suggest an organization with which you may align your badge award. Please note: LinkedIn displays the Organization's logo for this entry. It is not possible to display the badge image here due to LinkedIn's posting restrictions.
- Expiration: Check the box if the badge award does not expire.
- Issue Date and Expiration Date: Enter the date(s) as they appear on the badge.
- Credential ID: Leave blank or paste the unique ID string from the badge share URL. It is typically the last string after "/" and looks like this: bcd41b91-a83f-4dae-a51f-cd979a6cc8b8
- Credential URL: Paste the share URL of the badge award here.
- From your Badgr Backpack, copy the share URL of the badge you wish to add.
- Click Save.
- From your LinkedIn profile, navigate to the Licenses & Certifications section to view your badges.
Related Articles
Sharing badges from within Canvas
Although there are different ways users can view badges within Canvas, badge sharing features are only available through the Badges menu in a course. 1. View and share badges from your course menu This is the place to share and interact with badges ...Sharing badges from Badgr
See Uploading non-Badgr badges to a backpack and Creating a collection of badges in Badgr An advantage of Open Badges is that they can be displayed on a variety of Open Badges-compliant websites. Sharing your badges can be a great way to be ...Enabling Badge Award Sharing
Teachers who have access to Badgr in Canvas may enable the ability for students to share badge details with other students in the course. By enabling Badge Award Sharing from a course leaderboard, students can view badge award details of other ...Awarding Badges With Twitter
Users can now create an account or sign in with Twitter and award badges to Twitter users. Connecting your Twitter account to your profile also allows you to collect badges awarded to your Twitter URL. You must have a verified Twitter account prior ...Creating a collection of badges in Badgr
In Badgr, you can create a collection of your earned badges to organize your badges which can then be shared in one fell swoop with collaborators, social media or embed on websites or in job applications. Badges added to collections may originate ...